Creating a hologram
/hd create example(exampleis the name of this hologram, a line will be displayed by default)./hd addline example Hello World(The hologram will now display the default line andHello World)./hd removeline example 1(1is the line number, it removes the default line).
You should now see this hologram:
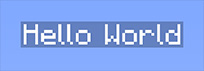
You can also use /hd create example Hello World to achieve the same result.
Moving a hologram
To move a hologram to your feet position, execute /hd movehere <hologram>, for example /hd movehere example.
Deleting a hologram
If you want to delete a hologram, execute /hd delete <hologram>, for example /hd delete example.
Colors & formatting
Holograms support standard colors and formatting like most plugins, and also include an animated rainbow color: &u.
Example which displays colors and formatting: /hd create example &7&lColor test&r: &uRainbow

Floating items
You can use items instead of text inside holograms by using the format ICON: <material> instead of the normal text when changing/adding a line. For more information about floating items click here.
Example for displaying a diamond: /hd create example ICON: diamond

Displaying images
Images can be rendered inside a hologram through a special command.
- Upload an image into the folder
/plugins/HolographicDisplays/, for example the Bukkit logo. /hd create example(exampleis the name of this hologram)/hd readimage example bukkit.png 12(bukkit.pngis the name of the image in the plugin's folder,12is the width of the hologram. The symbols used to render the image are taken from your configuration).
Result:
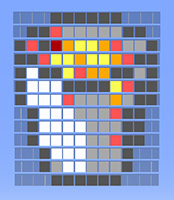
Using placeholders
Assume you want to display the number of players online: execute /hd create example Players online: {online}. You can find a complete list of placeholders here.
Result:
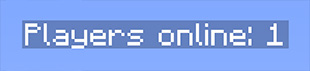
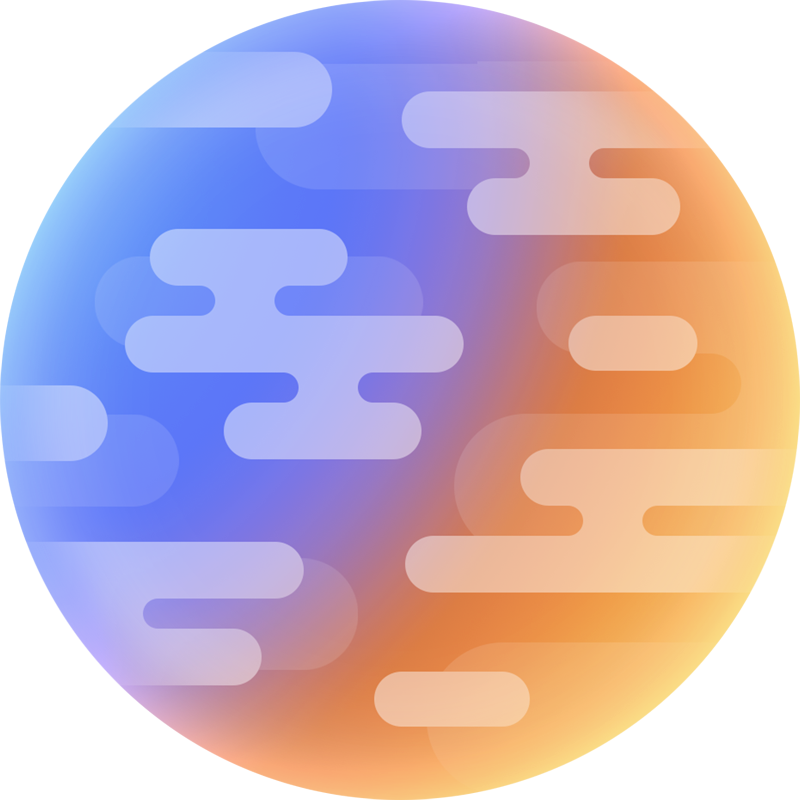 filoghost
filoghost